Embed Youtube Video In Outlook Email
1. Use a static image with a play button.
Using a play button on top of a static image is the easiest way to link to video content, either on your site, YouTube or Vimeo.
This has universal support across email clients. As long as images are not blocked, everyone will have the same experience.
To do this, simply link the image to the hosted version of your video where people can watch it, like in this example from Monica Vinader:
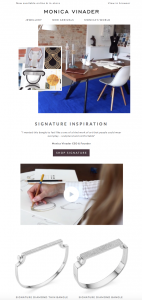
Pro tip: If you link to a YouTube video, in Gmail desktop the video is include at the bottom of the email as an attachment. If the user clicks the image the video will play in the inbox, rather than go to YouTube.
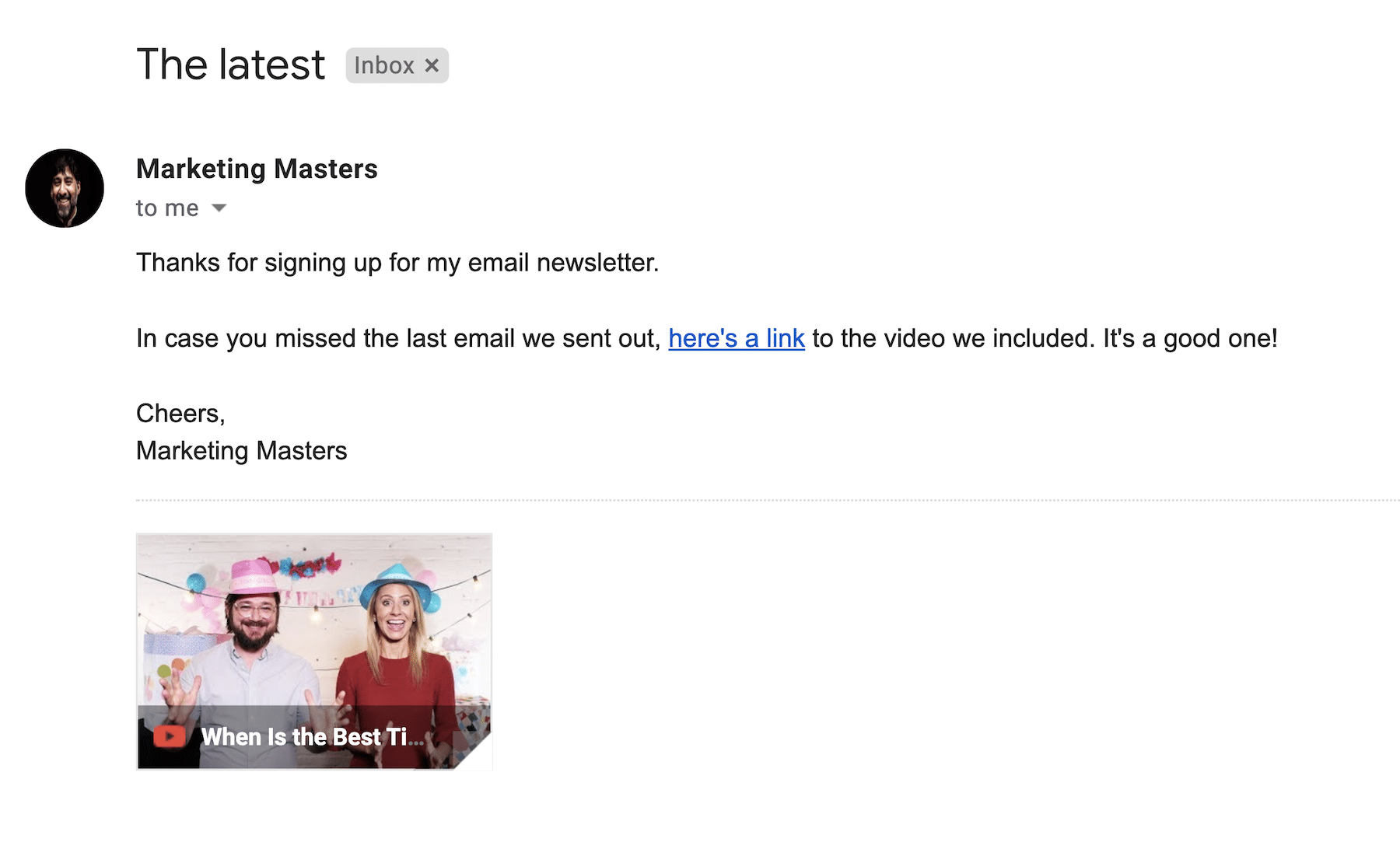
If you want your video to play as soon as your subscriber clicks on the play button, simply add a ?play to the end of the video URL. You can also make the video autoplay when someone clicks on it, eliminating the need for them to have to click again on the hosted version.
2. Use a GIF of the video.
Another easy way to give the illusion of video in email is to use the ever-popular, animated GIF.
GIFs are well-supported across email clients. But it's worth noting that Outlook 2007, 2010, 2013, and Windows 10 do not support this image type—they only show the first frame of the GIF.
You can either create the GIF to show key information in the first frame, or, using the following snippet of code, show an alternative image to Outlook versions that don't support GIFs:
/* Gif to be shown on all clients */ <!--[if !mso]><!--> <img src="supercool.gif"> <!--<![endif]--> /* Static image specifically for Outlook */ <!--[if gte mso 9]> <img src="OutlookStaticimage.png"> <![endif]--> Monica Vinader uses not just one GIF, but two, in this email campaign promoting the brand's signature bangle. Click the image to see the animated GIF in action.
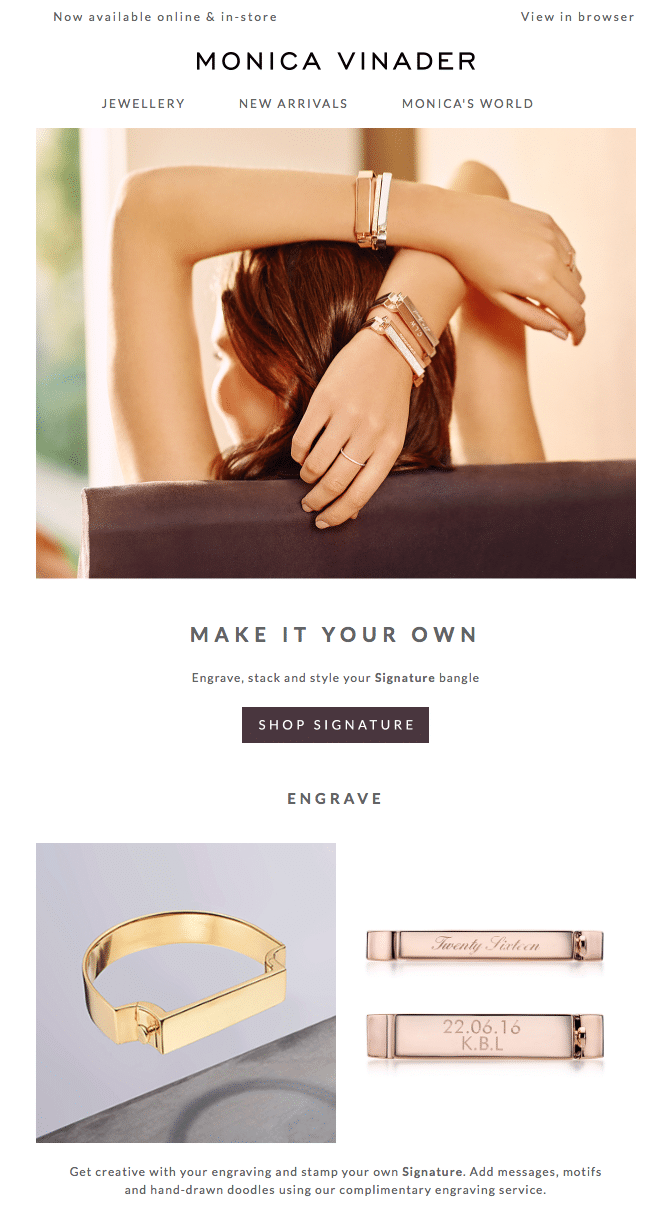
Here's another example from Trelise Cooper. Click on the image to see the animation.
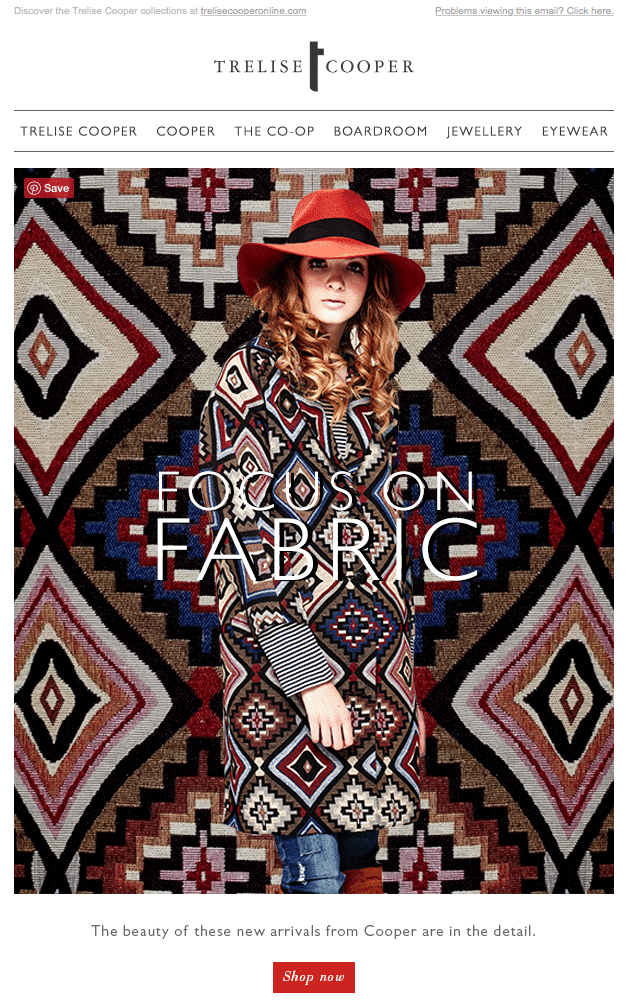
If you need help creating a GIF, there are plenty of tools available. One online tool you can use to convert a video file to a GIF for free is EZ GIF. Just upload your video, choose where to start and end your GIF, and the tool will generate the file for you.
Pro tip: Add a play button overlay to your GIF to encourage subscribers to click through to your video.
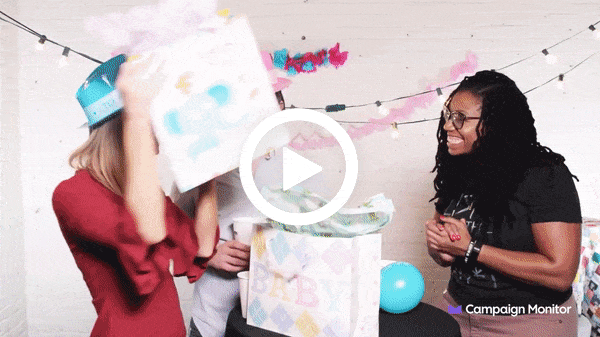
3. Use an animated play button.
This next example is a hybrid—it links a static image and an animated GIF.
Harley-Davidson used an animated GIF on their play button to call attention to it and compel subscribers to click through and play their video. And by ensuring the circle around the play button is full on the first frame, the image looks good on email clients that only support static images.
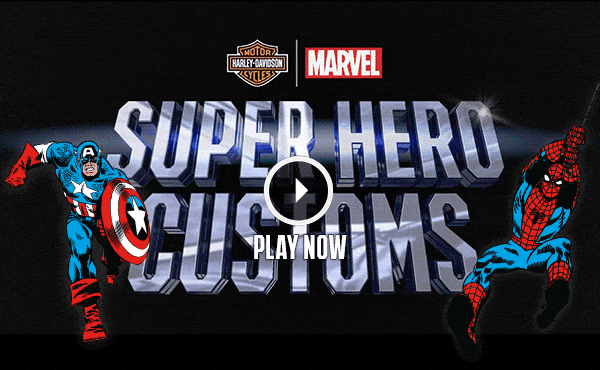
You can see the entire email here.
4. Create a faux video with CSS animation.
Faux video, a term coined by Kristian Robinson, means to use CSS animation to make the effect of a video or GIF.
A faux video shows one static image frame after another quickly to look like a moving image. This is accomplished by combining image sprites (a comic strip of static images) with background-image and CSS keyframes to move the image. This takes an advanced level of CSS and HTML knowledge, but once you understand it can really enhance use of video in email. (Read our guide to CSS animations in email here.)
Check out Kristian's blog post on creating the technique, and also this article from Litmus with an alternative way to use faux video to inspire recipients into "playing" the video.
5. Embed video into an email.
If you're sporting some technical know-how and feel comfortable with HTML, then you may consider embedding video in your emails. But, before you start including videos in all your email campaigns, consider that not all email clients support the ability to play the video directly in the inbox.
If you're going to embed video, HTML5 is far more robust and offers more options where video is concerned. Support for HTML 5 video is still limited, but the clients that do support it represent over 62% of the market, according to our friends at Email on Acid.
Furthermore, email applications, like the native iOS client, Apple Mail, and Outlook.com will allow recipients to play your video within the email client itself. Other clients like Gmail and the Android devices will display a fallback image.
Email clients that support playing video in the inbox:
- Apple Mail
- Outlook on Mac
- iOS Mail
- Samsung Mail
If a large number of your subscribers use the above email clients, you definitely have reason to try embedding a video using HTML5 in your email.
One other consideration with video embedded in email is the ability to determine how many people that click the video actually end up watching it. To track clicks, custom click tracking would also have to be implemented.
If you want a guide to getting started on adding video into your email code, check out this Email on Acid article.
Not so savvy with email code? Consider using an interactive email tool like Liveclicker to make emails more engaging with elements like countdown timers and embedded videos.
Embed Youtube Video In Outlook Email
Source: https://www.campaignmonitor.com/resources/guides/video-in-email/
Posted by: ryanyesposiond.blogspot.com

0 Response to "Embed Youtube Video In Outlook Email"
Post a Comment