How To Add Pictures To Squarespace Blog
If you've spent any real time on my blog, you'll know I'm a huge advocate of blogging (and I have 30+ blog posts about blogging to prove it).
People are always shocked to learn the reason Elle & Company grew exponentially in my first year of business was because of my blogging efforts.
As I tried to attract new design clients, I committed to sharing high-quality content on this blog every weekday for the first year and a half of my business. I learned a lot during that year and a half, including how important your blogging platform is to your overall blogging efforts.
I made the switch to Squarespace from WordPress and Blogger because I needed a backend that was user-friendly. I've never looked back or regretted my decision, and I highly suggest Squarespace to each of my clients.
Many of my blog posts about blogging revolve around blogging on the Squarespace platform, so it's no surprise that I often get asked questions about blogging on Squarespace specifically. Today I'm going to walk through how to blog like a pro on Squarespace and some of the questions I get asked about blogging on this platform most often.

How to Add A Blog to Your Website
First things first, you'll want to add a Blog page to your Squarespace website. Every template supports Blog pages.
To do so, click Page in the left-hand pane of the backend of your site and select the + icon next to the Main Navigation.

Select Blog from the menu.

Hover over the new blog heading in your sidebar, and click the gear icon to configure your blog settings.

In the pop-up window, you can change the basic settings like the navigation title, page title, number of posts you want to display on each blog page, etc. You can also create a password for the page, change the URL of the blog, or set it as your homepage. Under the Advanced features, you can manage your blog post tags and categories.
The Difference Between a Blog and a Page
When setting up your new Squarespace website, you may wonder about the difference between a Blog and a Page. Pages can sometimes be easier to layout, so you might be tempted to use a Page instead of a Blog, but here's the difference.
A Blog includes all the backend code for Squarespace's commenting and tagging systems. When you post a new entry on a Blog page, it already includes the ability for others to add comments (unless you have disabled this feature). It also allows you to add tags and categorize each post so your readers can search through prior topics in your archives. A Page does not include the ability to comment and tag/categorize.
Another feature the a Blog page includes is the ability to index pages. An index will list all your posts by their title. Clicking on a title takes readers to the actual full post (on it's own page). A regular Page doesn't feature this automated indexing.
How to Set Up A Blog Post
Now that you have your blog setup, it's time to start adding blog posts. Click Blog in the left-hand pane.
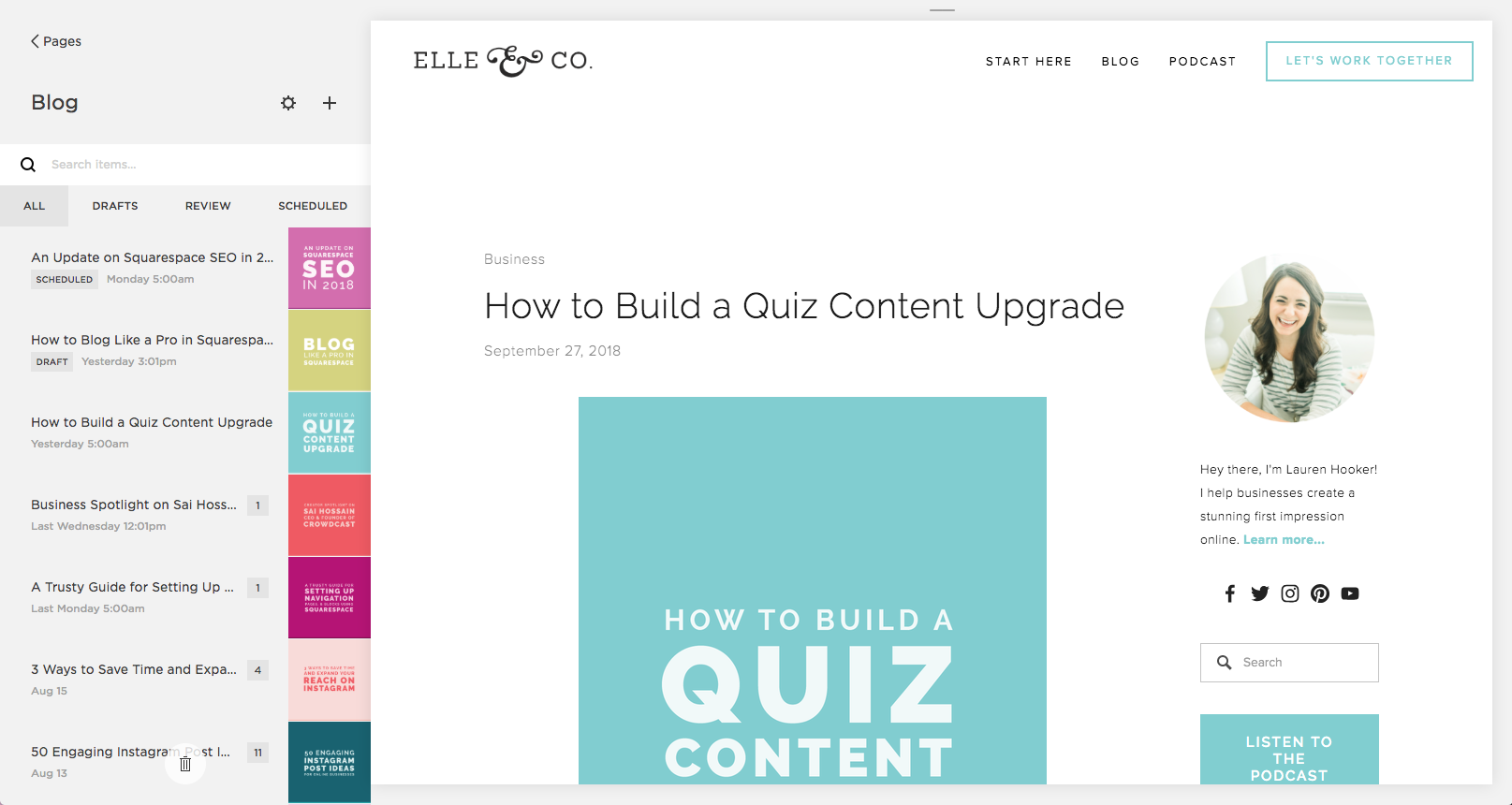
Choose the + icon in the upper righthand corner to create a new post, and the blog post editor will appear.

From this pop-up window, you can add a title and content, choose categories and tags, and schedule, save, or publish your post.
Blog posts are set up using Squarespace blocks, just like Squarespace pages. To add content like text, images, and video, click an insertion point around any existing block.
The Options tab in the upper righthand corner allows you to add thumbnail image for indexed views and social media shares. You can also add an excerpt to give your readers a brief look at your post. If you tend to write longer posts or you want visitors to open each post, a blog excerpt makes it easier to scroll through your blog and choose posts to read by clicking "read more". If you choose not to include a blog excerpt, your posts will appear at full length.
How to Schedule Blog Posts for Later
While I generally find Squarespace intuitive and user friendly, it took me the longest time to figure out how to schedule a blog post to post at a later time. If you've ever struggled with this, here's your answer.
Navigate to the lower right-hand corner of the pop-up window and click Draft.

A couple of options will fan out. Select Scheduled.

After selecting Scheduled, the options will immediately go away, leaving your selected Scheduled and today's date and time (which will be underlined).

Click the underlined day and time and a calendar will pop out.

Select the day on the calendar you'd like the post to go live and the type in the time. Then click out of the calendar pop out and select Save to save the entire blog post and schedule it for the day and time you selected it to go live.
How to Add Excerpts to Your Blog Posts
The single most asked question I receive about blogging with Squarespace is how I get my blog post excerpts to appear on my blog.
I'll admit that this hasn't always been easy, and at one point I even had custom code written to have my blog post excerpts show up as they do now.
However, I am happy to say my template (Hayden) now automatically displays my blog post excerpts just as you see them on my blog right now.
When setting up a new blog post, I make sure to add the blog post image in the content area with the rest of my blog post, and upload it to the Thumbnail Image under Options.
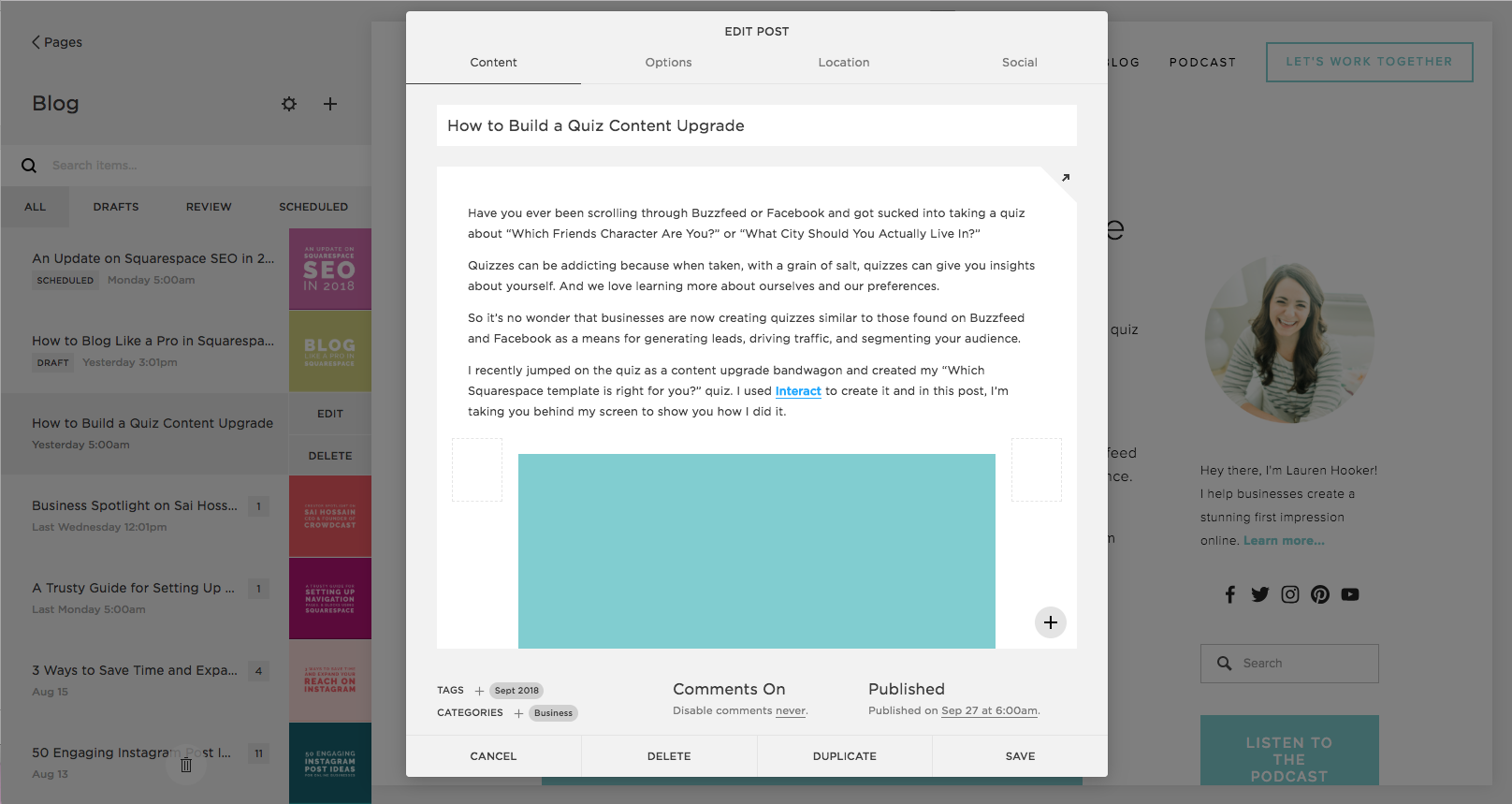
I also make sure the text I want as part of my blog post excerpt is displayed both in in the content area before my thumbnail and in the Excerpt section under Options.

How Elle & Company Sets Up Blog Posts with Google Drive and Squarespace
Another common blogging question I receive is related to my blogging process. I wrote an entire blog post on my process for consistently blogging but I wanted to address some specific questions I receive related to my blogging process with Squarespace.
I draft all my blog posts in a Google Doc before I ever open my Squarespace backend.

I use a templated Google Doc for all my blog post drafts that include the publish date, URL, categories, and tags at the top of each draft.
I then draft my blog post in the Google Doc, being careful to increase the text for headings, add in screenshots and other images when and where appropriate, and highlight notes in yellow so myself or my assistant make sure to include relevant opt-ins, etc. when necessary.
I number each screenshot or image I want included in the post and upload the images to the Asana task for that blog post, in addition to uploading them right inside the blog post draft in Google Docs.

Once I've finished drafting the entire blog post, I have my assistant edit the post and transfer the content from the Google Doc to Squarespace.
Unfortunately, we haven't found an easier way to transfer the content from the Google Doc to Squarespace without copying plain text and pasting it into Squarespace and then formatting the post to our liking once it's in Squarespace. While this is time consuming, I like all my blog posts to have a consistent look.
How to Tag Posts and Set Up An Archive
Second to how I set up my blog post excerpts, I often get asked about how I tag, categorize and archive posts on my blog.

There's a couple things I do in order to setup and maintain my blog post archives.
Assign Categories
First, I created 6 blog post categories and diligently assign each blog post that goes live on my blog a category. I make sure to identify the blog post category for each post at the top of my Google Doc draft. I then make sure to categorize each blog post as I set it up in Squarespace.
Not only does this allow me to segment my blog posts by category on my Archive page and in my blog sidebar, but it also easily allows me to set up the related post sections at the end of each of my blog posts.

Use Monthly Tags
Second, I use the tagging option to assign monthly tags to each blog post. For example, this blog post is tagged "Aug 2018". I've been using this system to tag blog posts for the past several years. This helps me to organize, and allows you to search my blog posts, by month.

One thing to be aware of when setting up an archive page for your own blog is that the archive page will only display 30 posts per category. Not a true archive if you're a serious blogger with hundreds of blog posts, but it will display the most recent posts.
The Best Squarespace Templates for Bloggers
Every Squarespace template supports Blog pages, and each template's blog has its own style and layout. Certain templates' blogs have special features, including post thumbnail images that display in the blog list, sidebars, featured posts that create page banners, and more.
Squarespace has an overview of all the notable design options in each template's Blog page. If you're considering a particular template and want to see if it has the blogging features you want, or you're open to finding all the features you want and then selecting a template that way, this is a great resource to start with.

Blogs with a Sidebar
I often get asked about how I get the sidebar to appear on my blog post. My template (Hayden) has the sidebar feature built in, but only on the blog page.
There are several Squarespace templates that have sidebars built into their blog pages:
-
Avenue
-
Bedford family (Anya, Bryant, Hayden)
-
Forte
-
Galapagos
-
Ishimoto
-
Montauk family (Julia, Kent, Om)
-
Skye family (Foundry, Indigo, Ready, Tudor)
-
Wexley
And there's a few Squarespace templates that have sidebars built into all pages:
-
Five
-
Wells
Blogging with Pinterest
If you're blogging, or selling, on Squarespace, you may want to consider enabling the Pin It button and Rich Pins for your site.
You can add Pin It buttons to your site to encourage visitors to share your content on Pinterest. Pin It buttons appear when hovering over images in Image Blocks, products, blog posts, and certain Gallery Blocks.

Squarespace has some fantastic tutorials to help you enable the Pin It button and Rich Pins.
Because I have the Pin It button and Rich Pins enabled on my site, when I add a new image to my blog posts, I'm always careful to name it "Blog Post Title | Elle & Company" or "Big Things I'm Doing Differently in 2018 | Elle & Company". Whatever you name your image when uploading it to Squarespace, will become the pin's name on Pinterest.

Did you find this blog post helpful? What questions remain about blogging and Squarespace?
How To Add Pictures To Squarespace Blog
Source: https://www.elleandcompanydesign.com/blog/squarespace-blogging
Posted by: ryanyesposiond.blogspot.com

0 Response to "How To Add Pictures To Squarespace Blog"
Post a Comment